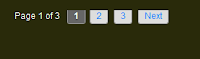
To see the result go my home page.
Step 1 : Apply Style
- Login to Blogger Dashboard and navigate to Layout > Edit Html
- Don’t click the checkbox which says ‘Expand Widget Templates’
- Find this
]]></b:skin>and replace it with
.showpageNum a {
padding: 3px 8px;
margin:0 4px;
text-decoration: none;
border:1px solid #999;
-webkit-border-radius:3px;-moz-border-radius:3px;
background: #ddd;
}
.showpageOf {
margin:0 8px 0 0;
}
.showpageNum a:hover {
border:1px solid #888;
background: #ccc;
}
.showpagePoint {
color:#fff;
text-shadow:0 1px 2px #333;
padding: 3px 8px;
margin: 2px;
font-weight: 700;
-webkit-border-radius:3px;-moz-border-radius:3px;
border:1px solid #999;
background: #666;
text-decoration: none;
}
]]></b:skin>
Step 2 : Aplly Javascript
Find This :
</body>Replace with :
<script type='text/javascript'>Change based on your blog setting :
var home_page="/";
var urlactivepage=location.href;
var postperpage=7;
var numshowpage=4;
var upPageWord ='Prev';
var downPageWord ='Next';
</script>
<script src='http://scriptabufarhan.googlecode.com/svn/trunk/pagenaviv202-min.js' type='text/javascript'></script>
</body>
var postperpage=7;
var numshowpage=4;
Postperpage : How many Post every Page for your blog
numshowpage : how Many number will show in Your page Navigation
Step 3 : Customize Label
Go to the Edit HTML page and “Expand Widget Templates”
Find this (all of this text in your xml or template)
'data:label.url'and Replace with this
'data:label.url + "?&max-results=7"'Change 7 base on how many post every page
only That, I hope it can work and make your blog easy to navigate.






